Email Setup and Upgrades
Set up your emails on any device
Set up your emails on any device
You can set your emails provided by Crisp Digital up on your laptop, mobile or tablet, as well as accessing them via a website browser here.
For more information on how to set up your emails choose your device below.
iPhone
How do I set up email on my iPhone?
To set up your mailbox on an Apple iPhone or iPad, you can need to:
- Open Settings > Mail > Accounts & Passwords > Add Account > Other > Add Mail Account, then you’ll need to fill the right configurations for you mailbox:
Name: Anything
Email: example@yourdomain.com
Password: Mailbox Password
Description: Work, Business…etc
Incoming Mail Server
1) IMAP
Host Name: imap.stackmail.com
Username: example@yourdomain.com
Password: Mailbox Password
IMAP Port: 993 (143 for non-SSL)
2) POP3
Host Name: pop3.stackmail.com
Username: example@yourdomain.com
Password: Mailbox Password
POP3 Port: 995 (110 for non-SSL)
Outgoing Mail Server
Host Name: smtp.stackmail.com
Username: example@yourdomain.com
Password: Mailbox Password
SMTP Port: 465
SSL: Use SSL Ticked
Authentication Type: Password
Outlook
How do I setup my CW mailbox in Outlook?
We make use of ‘autodiscover’ technology, so that in the majority of cases, Microsoft Outlook can set up your account for you with only an email address and a password.
Automatic Setup
- In Outlook, choose the File tab
- Under ‘Account Information’, choose Add Account
- On the Auto Account Setup page, enter your name, email address, and password, and then choose Next
- Choose Finish
Manual Setup
If automatic setup failed, you can choose Manual setup or additional server types to enter your settings manually. Use these settings:
IMAP
Host Name: imap.stackmail.com
Username: example@yourdomain.com
Password: Mailbox Password
IMAP Port: 993 (143 for non-SSL)
POP3
Host Name: pop3.stackmail.com
Username: example@yourdomain.com
Password: Mailbox Password
POP3 Port: 995 (110 for non-SSL)
When setting up your account, please choose More Settings > Outgoing Server and check the box for ‘My outgoing server (SMTP) requires authentication’.
Host Name: smtp.stackmail.com
Username: example@yourdomain.com
Password: Mailbox Password
SMTP Port: 465
SSL: Use SSL Ticked
Authentication Type: Password
If you experience any problems with the connection or receive a certificate warning, please disable SSL/TLS encryption and change the incoming server port to 143.
Mac Mail App
How do I setup my CW mailbox on the Mac Mail App?
-
Open the Mail App and add a new account.
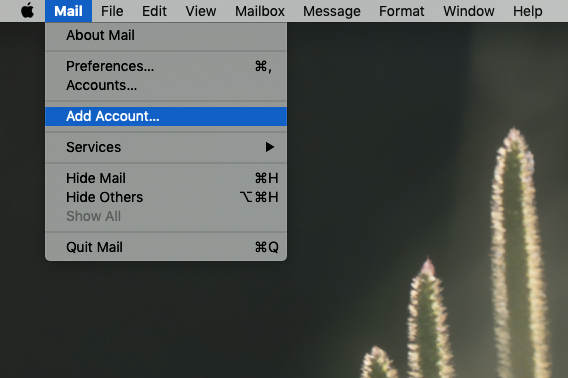
-
Select “Other Mail Account…” then “Continue”
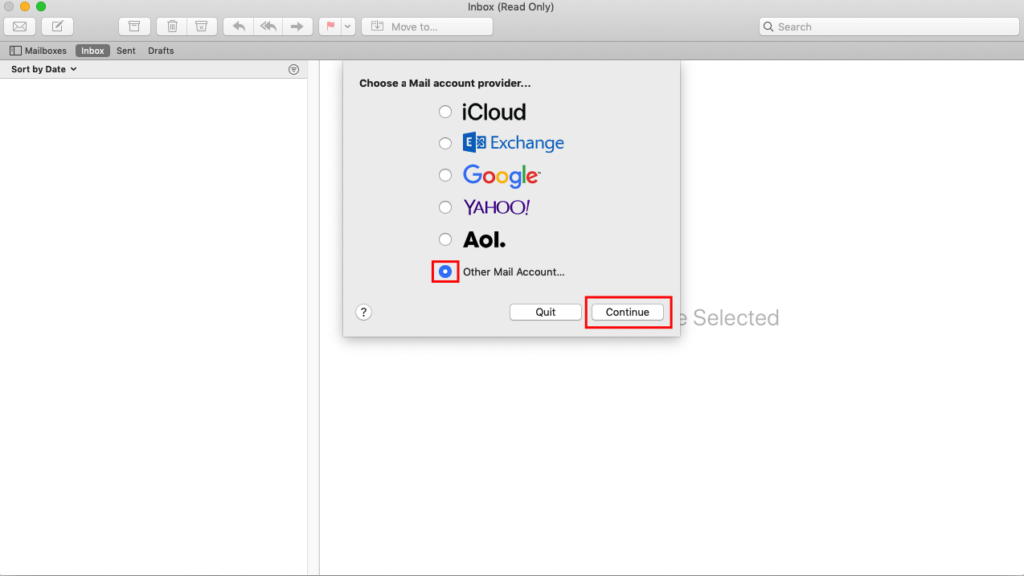
-
Enter your Email, Password and your Name. Then select “Sign In”
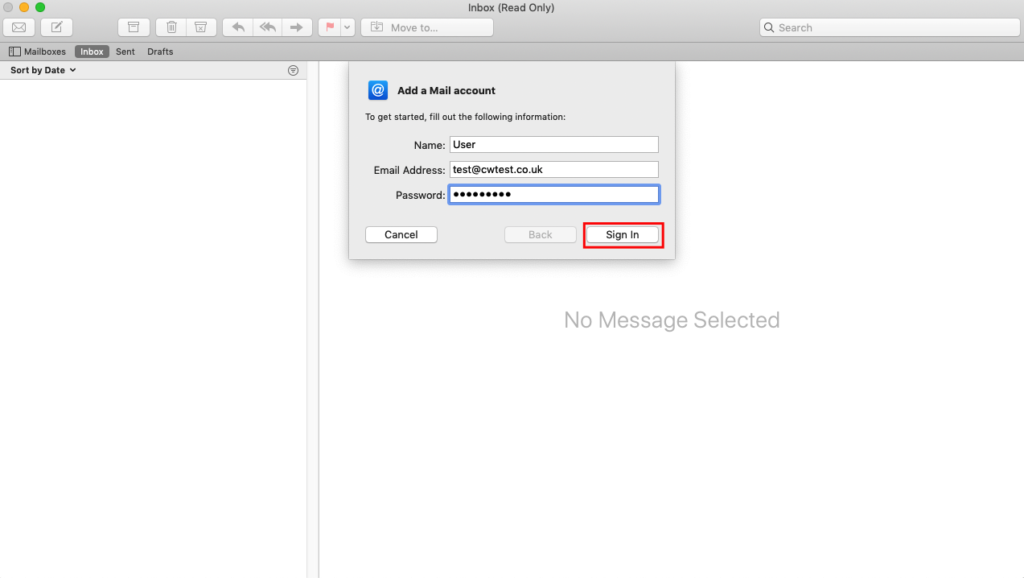
-
Enter the details as shown below:
Account Type: IMAP
Incoming Mail Server: imap.stackmail.com
Outgoing Mail Server: smtp.stackmail.com

-
You should now be set up and ready to use your new Email Account
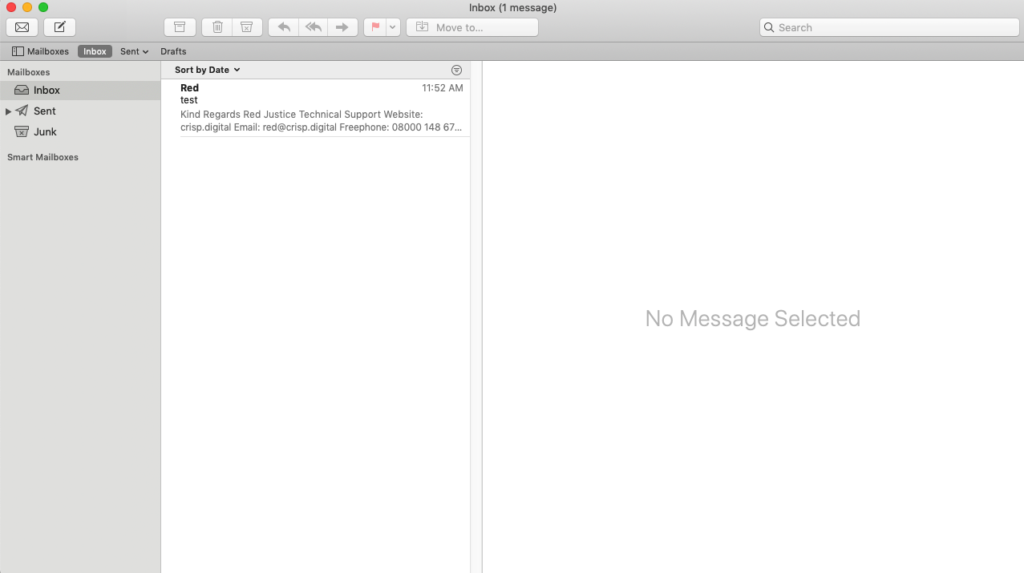
Windows Mail App
How do I setup my CW mailbox on the Mac Mail App?
-
Open the Mail App and select “Other Account”.
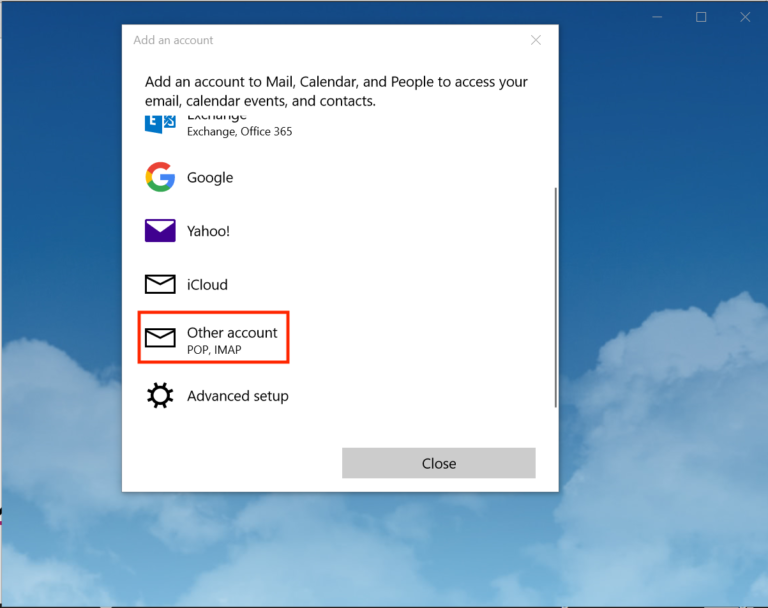
-
Enter your Email, What name you’d would like to send messages as and your Password. Then click “Sign In”.
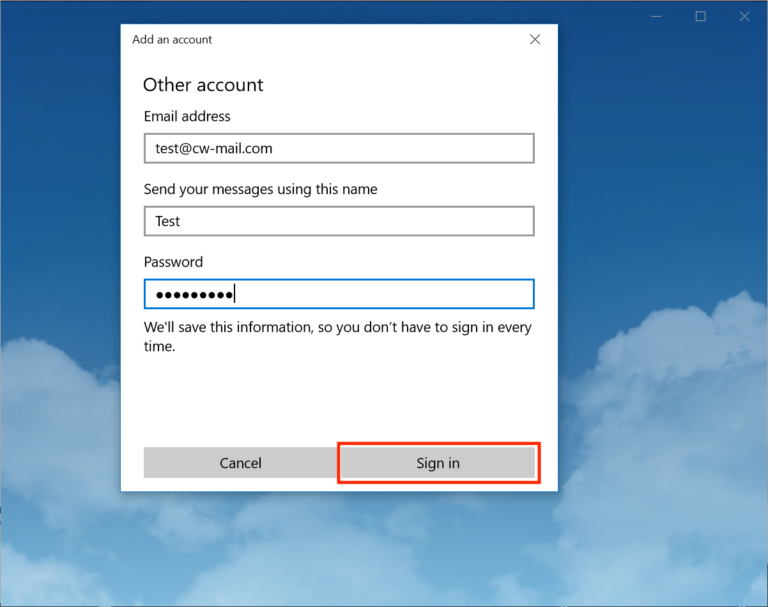
-
You should now be set up and ready to use your new Email Account.
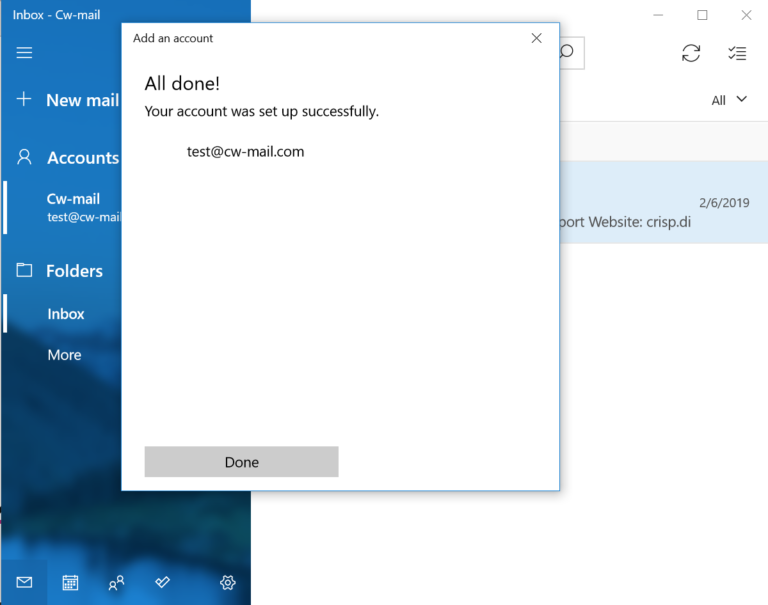
Want to Upgrade your Emails?
Your free email accounts provided by Crisp Digital allow for sending and receiving emails, but what if you want more?
You can upgrade to Microsoft 365, Google G-Suite & Forteon Cloud email accounts which allow for calendar functionality and much more.
If you would like to discuss about upgrading your email accounts, please get in touch with our support team.
Submit a Ticket
If you have any further questions you can submit a ticket to our support team via email by clicking the button below.


