Clearing your cache
Please find more information below on Client and Server side caching. The cache takes copies of your site to ensure fast loading and may need to be cleared in order for you to see the most recent changes:
iPhone
Step 1: Delete the Safari cache on iPhone or iPad.
We’re going to start by clearing out the caches. Note that this will log you out of any websites you’ve signed into. Follow these steps to clear out the Safari cache on your iPhone:
- Open the Settings app, and scroll down to the fifth group of options (with Mail at the top). Tap Safari.
- Scroll down again and tap ‘Clear History and Website Data’.
- Tap ‘Clear History and Data’.
Android
In Android
- Head to the Settings menu. This can be done by tapping the cog icon in your notification shade.
- Find Apps (or Applications, depending on your device) in the menu, then locate the app that you want to clear the cache or data for.
- Tap on Storage and the buttons for clearing the cache and app data will become available (pictured above).
Chrome
In Chrome
- On your computer, open Chrome.
- At the top right, click the three dots.
- Click More tools Clear browsing data.
- At the top, choose a time range. To delete everything, select All time.
- Next to “Cookies and other site data” and “Cached images and files,” check the boxes.
- Click Clear data.
IE
Internet Explorer 9, 10 and 11 (Win) – Clearing Cache and Cookies
- Select Tools (via the Gear Icon) > Safety > Delete browsing history…. …
- Make sure to uncheck Preserve Favorites website data and check both Temporary Internet Files and Cookies then click Delete.
- You will get a confirmation at the bottom of the window once it has successfully cleared your cache and cookies.
Safari
This document explains how to clear cache and cookies in Safari 8.0 to 10.0.
- Click Safari in the upper left hand side of your screen. In the menu that appears, click Preferences.

- In the window that appears, click the Privacy tab. Click the button Manage Website Data….
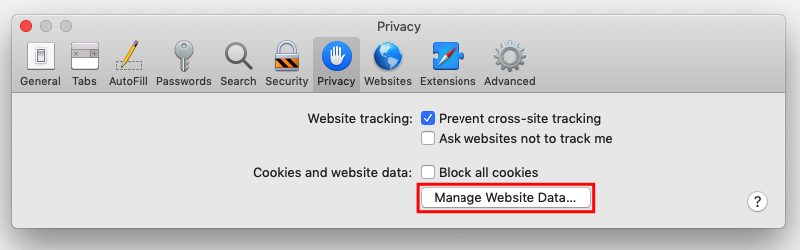
- Find the relevant website you wish to clear cache for and click Remove.

Firefox
- From the History menu, select Clear Recent History. If the menu bar is hidden, press Alt to make it visible.
- From the Time range to clear: drop-down menu, select the desired range; to clear your entire cache, select Everything.
- Next to “Details”, click the down arrow to choose which elements of the history to clear; to clear your entire cache, select all items.
- Click Clear Now.
- Exit/quit all browser windows and re-open the browser.
Server Side Cache
Remember there is also a server side cache that is integrated with all of our websites,
If you have made changes to your site you may need to clear the WP Cache as shown below:
If W3 Total Cache is used:
Performance -> Purge All Caches

If Wp Fastest Cache is used:
Clear Cache -> Delete Cache

Note: You must be logged into WordPress in order to clear your cache.


